Example: Top 10 items in a list
Sometimes you have long list and all you want are the top 10
items in an Excel List. This is used to rank or find to winners or best results.
Do it like this.
Here a list:
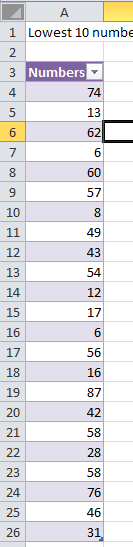
In the Filter menu select the Top 10 menu.
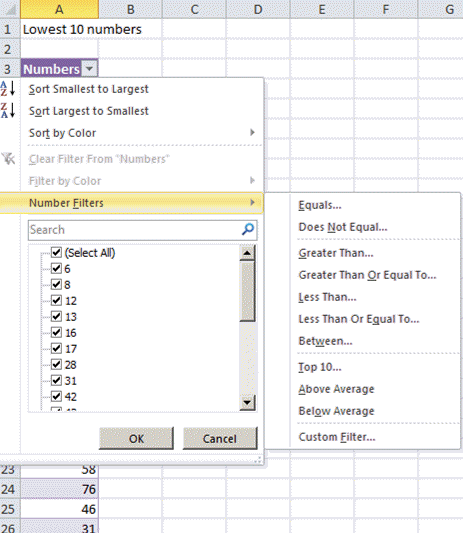
The following windows open. It allows you to select the top
or the bottom, meaning the smallest or the biggest numbers in the list as
well as how many you want.
You can also make the filtering in percentage.
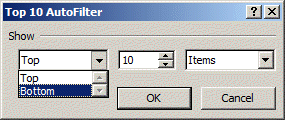
By pressing OK, the job is done.
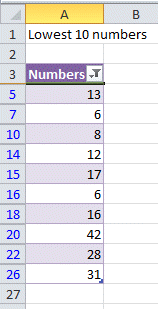
Et voilà.
To find the average of this filtered area, do like following
and include the SUBTOTAL function at the end.
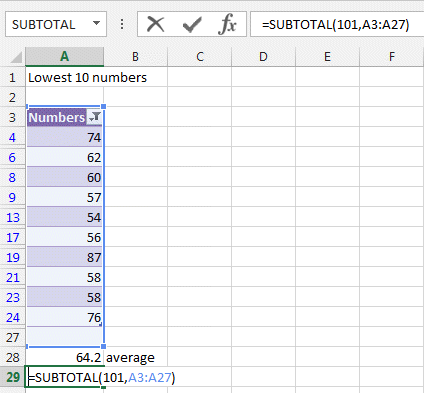
You can download this example
here.