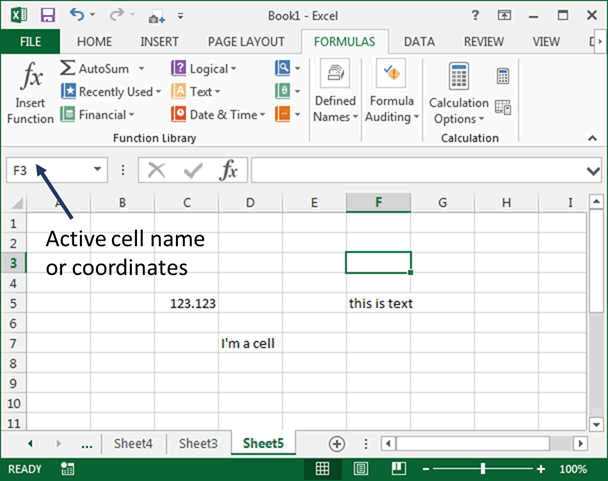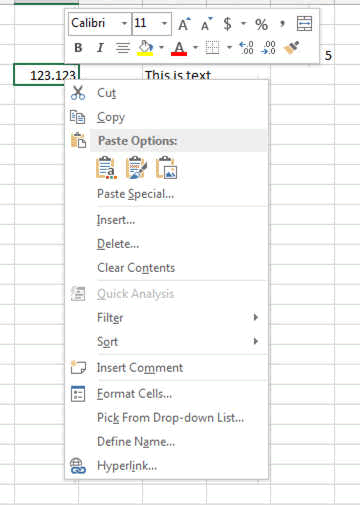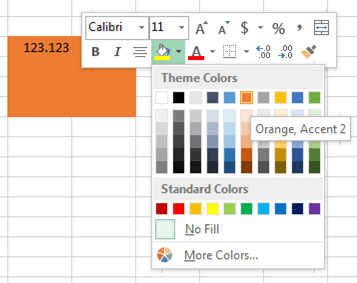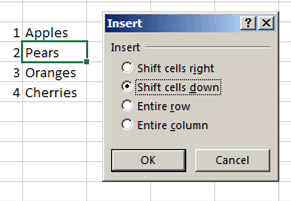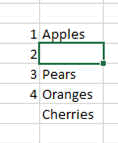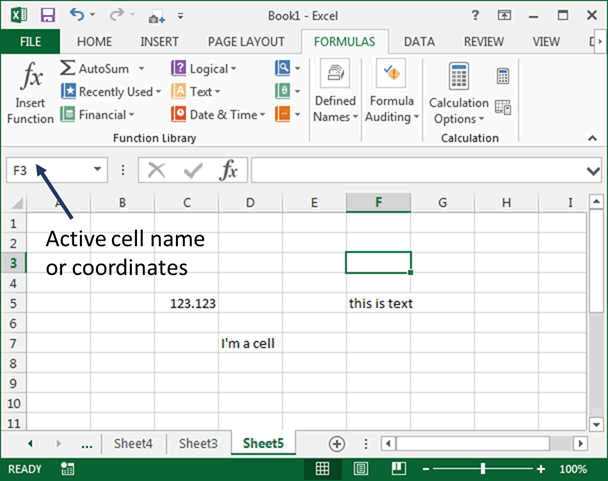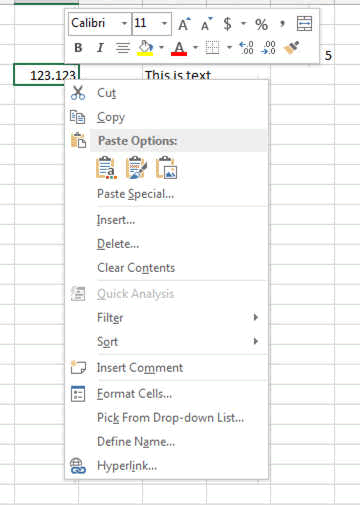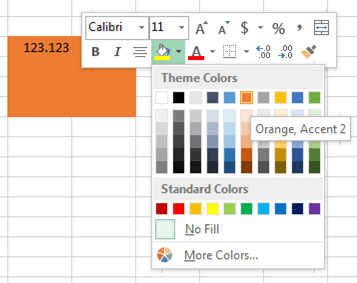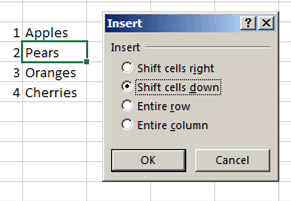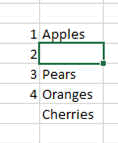Cells in Excel
After having gone through the User Interface, the ribbons and having build a nice expense sheet from scratch, let's go through the basics.
The Cells are each of the squares or rectangles on the spreadsheet where you
can enter a value, text a formula.
IMPORTANT: a cell is given a coordinate, which is the
(column, row) number. In the exemple here under, the active cell (the green
rectangle where you clicked last), has the name F3.
Sometimes you will see name like $F3 or $F$3. When you will
drag a cell with a formula or copy paste a cell which has a formula, if
there is no $ sign then the coordinate will change with the dragging. With
the $ sign, the dragged formula will change only where there is no $ sign.
See copy paste section.
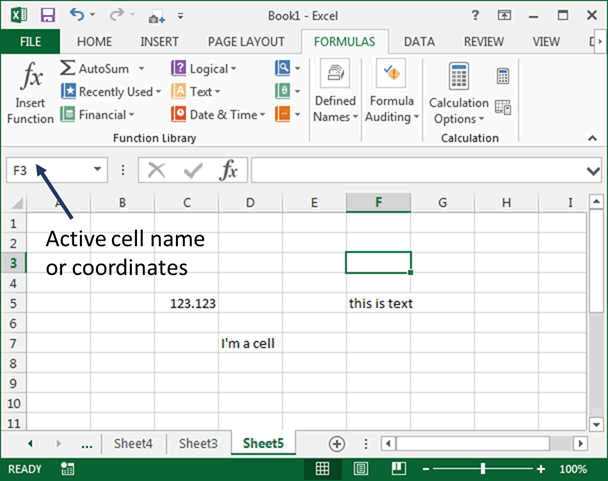
By RIGHT Clicking (right-click) on the cells you get usually
two (2) menus opening. One is the quick menu and the lower one the
contextual menu.
They both allow you to modify all the properties of the cell
very quickly.
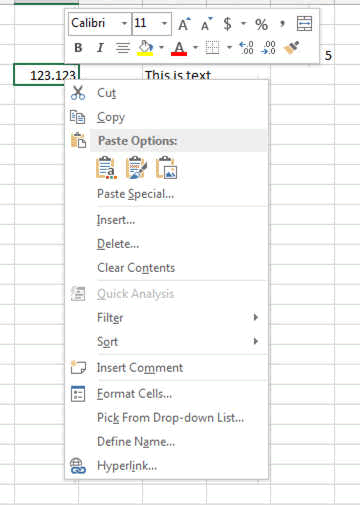
You can select multiple cells too and with a right click you
get the same menus. In this exemple, we change the colour of the background
of the cells.
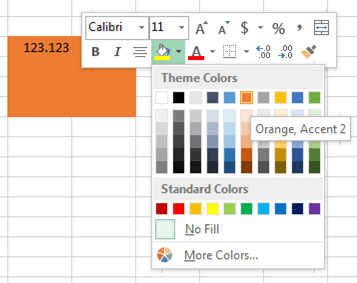
Or you can Insert a cell. But becareful when you do
this and not mess up your table alignements.
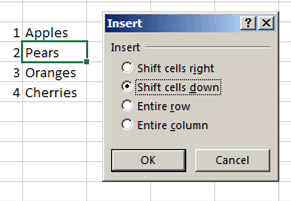
becomes
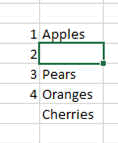
TIP:Typing and entering Data
If you know what you want to enter then do the following.
Select the area you want to type in and start typing.
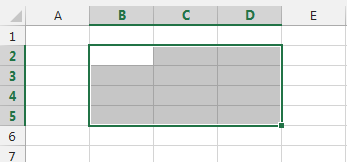
Every time you press ENTER, Excel will go to the next cell
like this
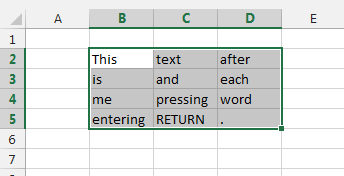
And it will go back to the beginning
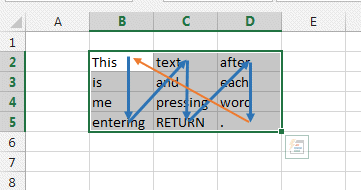
These were some basics. Now you will learn by doing.
Please Tweet, Like or Share us if you enjoyed.