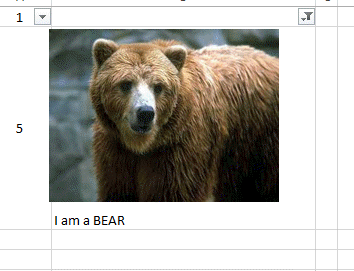Inserting an image or picture in Excel Table (and keeping it there)
Inserting a picture in Excel is easy. We are going to insert a picture in a table with data filtering on top (you will understand why soon)
1) first click on the cell where you want the picture to go. Try to make the cell same size or bigger than the picture.
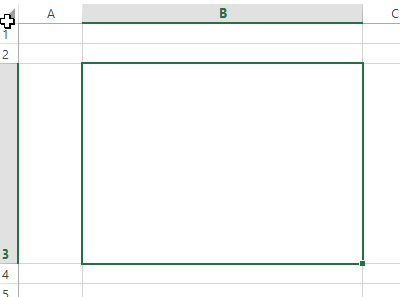
2) Go into the insert ribbon and press the insert Pictures button.
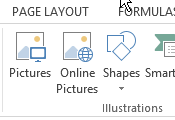
3) Select your image from the folder and press OK
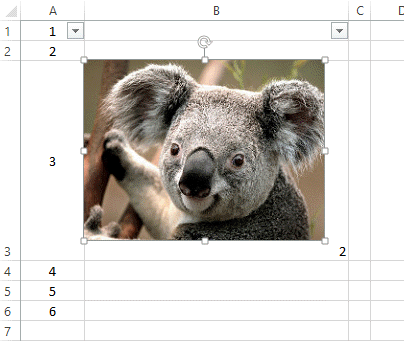
B) Another way is just selecting a picture in your browser or some other application, right click on it, copy it (CTRL-C). The go to you Excel cell where you want it and press CTRL-V or Paste it with the right click.
Now lets look deeper in this inserting lesson.
You can see that the picture here is a bit smaller. You can leave it like this or you can adjust the size of the cell.
Now very important: look at the properties of the picture. Right Click on the picture and select Size and properties.
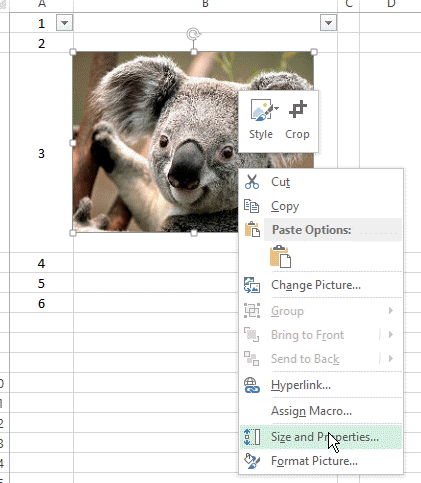
The following menu will appear (might be different for different office versions but the principle is the same)
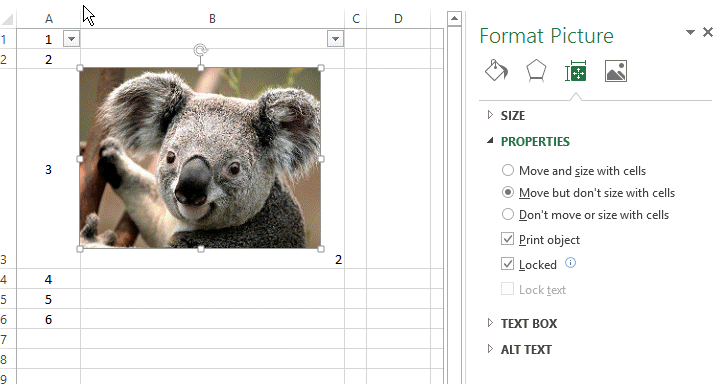
You have 3 choices for your picture.
1) You can leave this picture free and by selecting (don't move or size with cell). This will leave the picture where it is, unchanged, if the content of the cell is cut and paste somewhere else, the picture will remain where it is.
If you change the size of the cell the picture will not change. We have added some text and color to make it clearer.
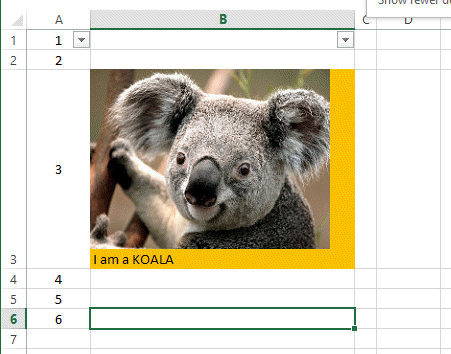
the height of the cell is changed but the picture remains unchanged and covers now the other cells.
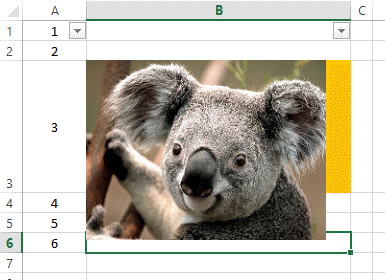
2) the second option which is the default one, is (move but don't size the cell)
This options lets you cut or copy the cell where the image is and paste it somewhere else.
Beware: inserting an image in another excel cell will keep the new cell format. The new cell will not be made bigger for example.
See here the example. The top left cell was copied in 3 other positions. The pictures are always the same size. But the text is now sometimes covered.
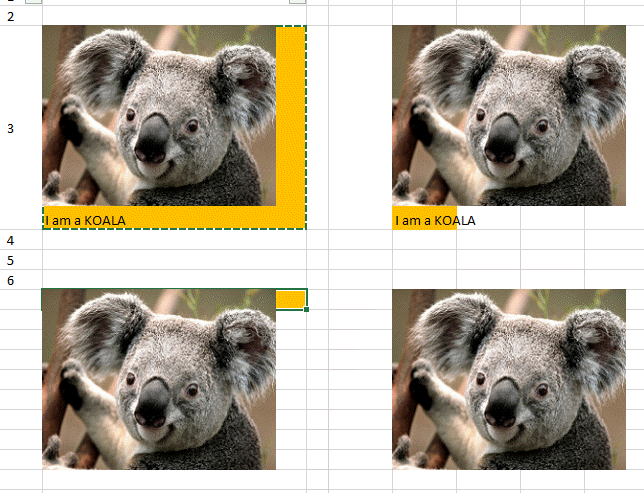
Finally the most useful of all and especially if you have tables where you put pictures in the cell is the first option (move and size with cell)
If you select this option the following will happen.
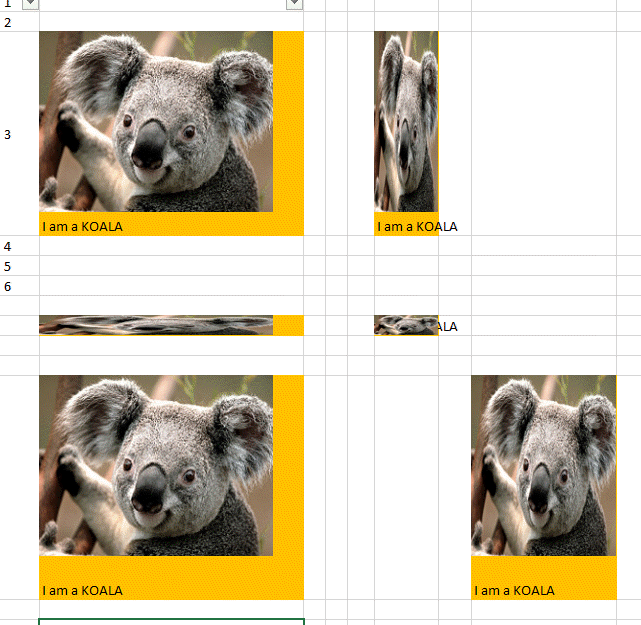
Now if you have a table with many items like this one.
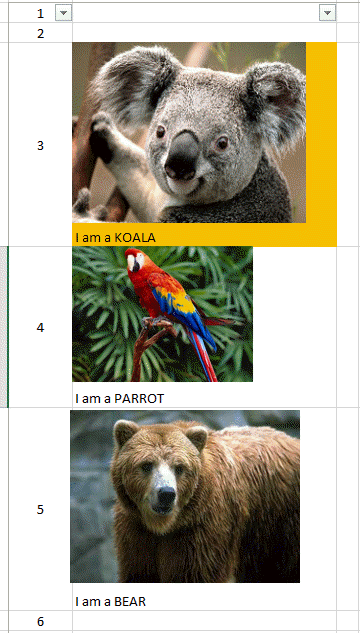
Then when you filter out let's say only the bear. I guess you often had this happen.
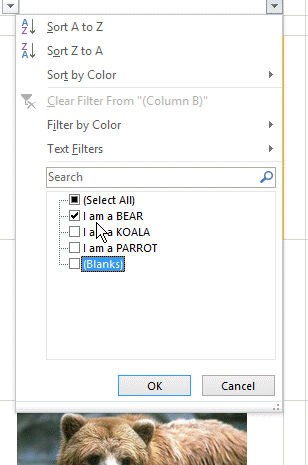
It looks a bit messy.
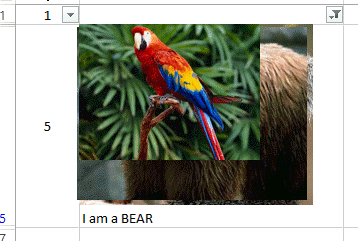
All the pictures remain and are superimposed. That is not what you want. So by selecting the first option move and size with cell you will solve your problem.