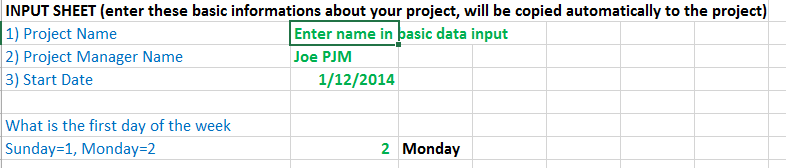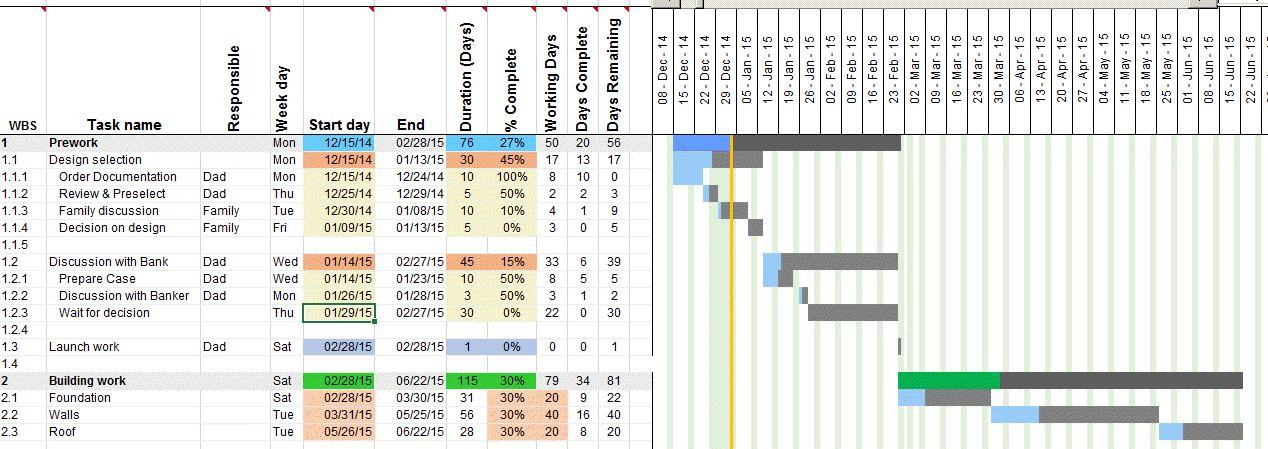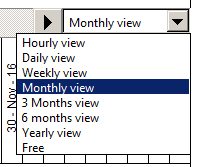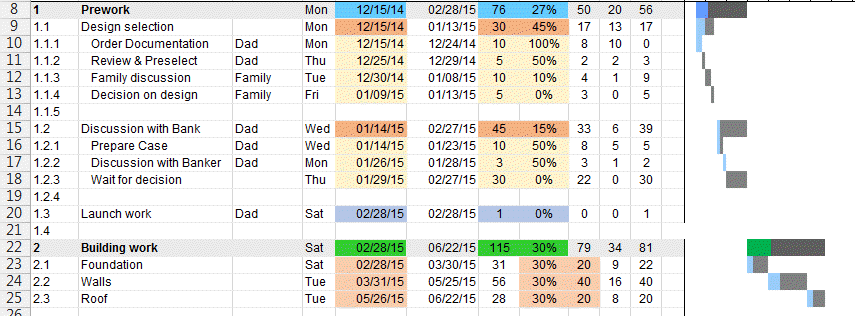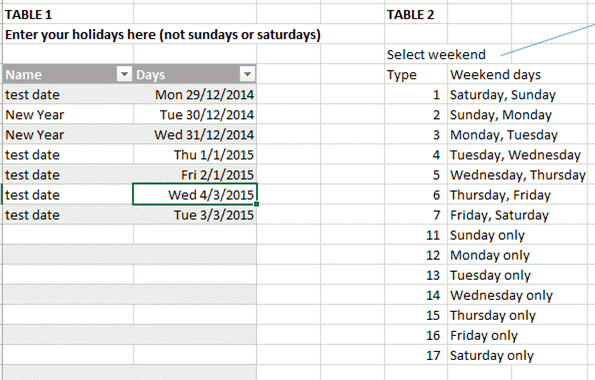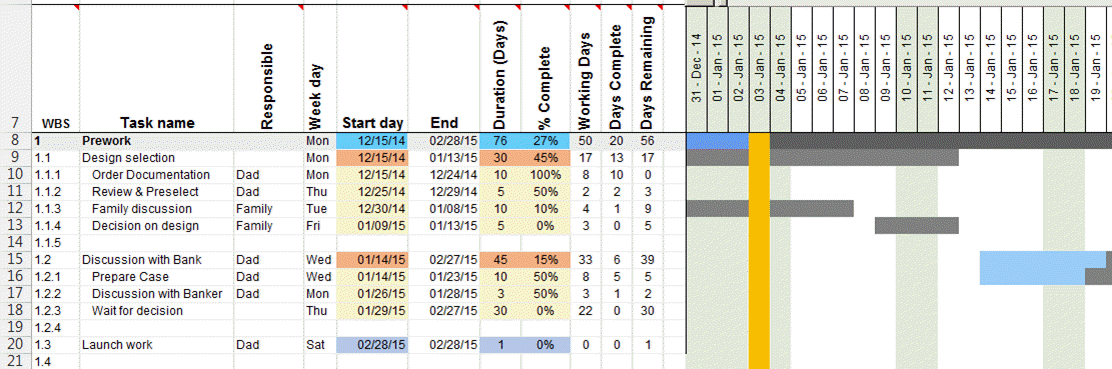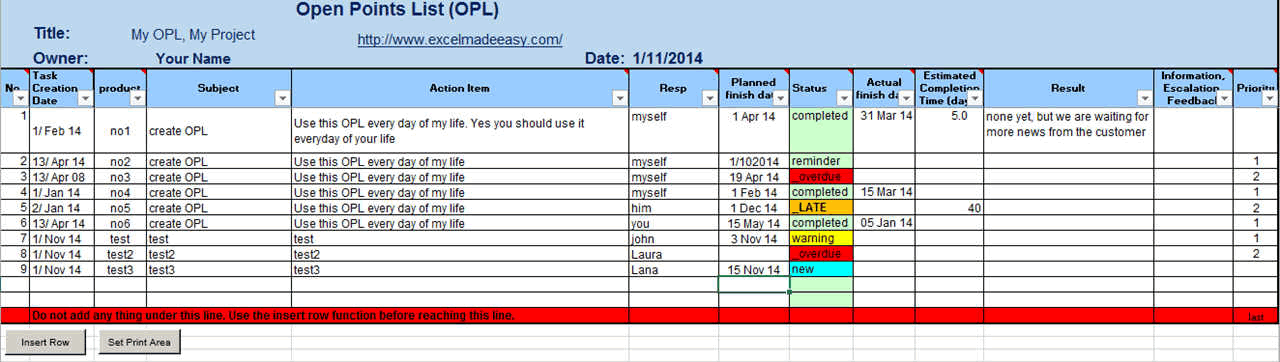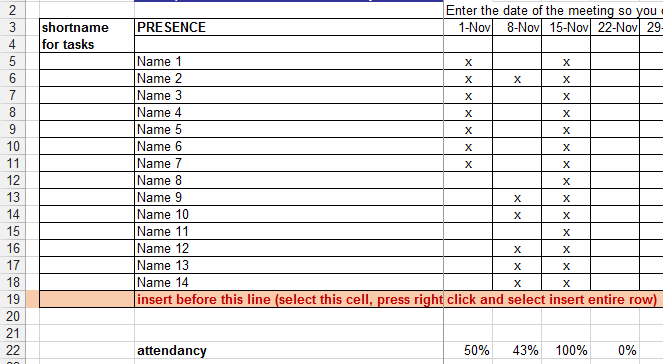Project Management in Excel
Many firms use proprietary project management tools to manage internal
project but when the projects are done between various companies, usually
they come back to Excel in order to communicate properly between each other.
Even the big car manufacturers like GM, Mitsubishi, Toyota tend to use
Excel Gantt Chart Templates to make their project management plan.
There are important tool to do project management like Gantt Chart and
Open Topic Lists. You can find both on this site.
The nice part of doing project management with Excel is that Excel is a very flexible tool.
You can start very rapidly and then modify bit by bit, you can add colors very easily, you can share it with many people because everybody has Microsoft Office.
If you have a project management tool that is dedicated to project
management then you will have a steep learning curve. With Excel, this learning curve is much more soft so using
ExcelMadeEasy templates for project management will help you a lot to start smoothly in project management with Excel.
GANTT CHART Project Management
We have developed a Excel Gantt Chart template that allows you to track all the
project you are working on without having to investing in expensive project
management tools.
The advantage is its flexibility and also that your suppliers,
customers and colleagues can read it with Excel very easily.
The professional version of our Project Management Excel Gantt Chart
Template can be found here.
There is a promotion for early birds.
Only 9.99 instead of USD 25.-
Here a few screenshots
The Basic Input Sheet lets you type in the name of the project and of
the main project manager, project start date and the first day of the week
(useful if depending on the country you live in)
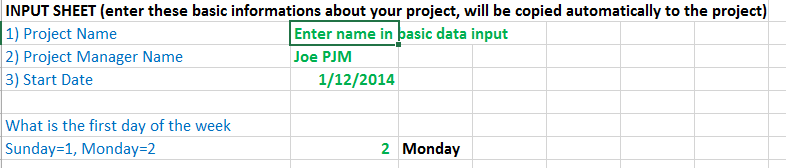
The Project Gant Chart template with here an example with a family house
building. In the free version, you can only enter the start days, duration
and percentage completion. This is largely enough to manage any small to
medium project. Use the pro version if you want to manage larger projects.
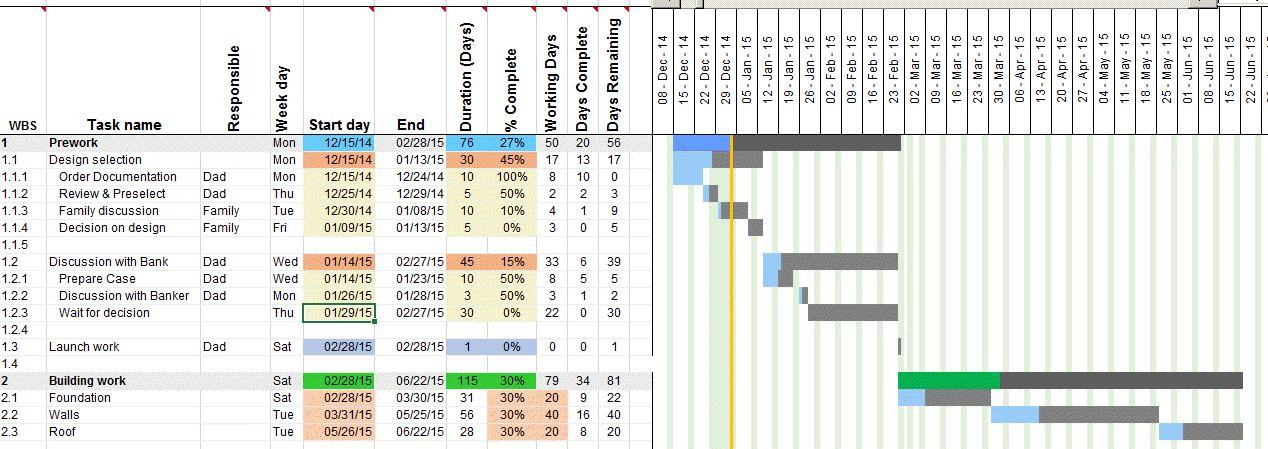
The different columns are:
WBS which means Work Breakdown Structure of your Gantt
Chart represents the ranking of the different sub-tasks or child tasks that
allow to do the parent task. The WBS of the Gantt Chart are created
automatically with a complex formula created by Jon Wittwer owner of
Vertex42 and who has
given us the permission to use it as well as some other design elements of
the spreadsheet. Thanks Jon!
Task Name is the name you give to the task. Every Gantt
Chart must have clearly defined task name, if possible unique. Important
here is to be clear and speak in a simple language. Also try to keep short
name but do not use acronyms except if they are fully understood by the
users.
Responsible is the person in charge of the task. He is the
DOer or Manager of the task. See our RASIC chart to define the
responsibilities clearly.
Start Day is of course the date the task is starting. Be
realistic. If the task follow each other then only enter the date of
the first subtask and its duration. Automatically the next tasks will be
calculated.
End Date is when the task are supposed to finish.
This is a calculated value.
Duration is the number of days the task will last. Be
realistic here too. We are dealing with people not machine. So take into
account the human nature. These are calendar days so add the number of
weekends to this number. As this is for small projects (personal usually)
the number of calendar days is better. If you want to enter working days in
the Gantt Chart Template, then you could try our
PRO version.
%Complete indicate the progress of your project. This
progress will appear in the horizontal bars on the right of the Gantt Chart
Template.
Working Days are the the number of working days (not
including the Saturdays and Sundays) left for the task.
Days Complete relates to the percentage complete.
Days Remaining are the number of days left to complete the
task. Here you can see if your are on time or not and adjust accordingly.
The next screenshot shows you that you can change the Gantt Chart scale. You can change it to Hourly view, Daily, Weekly,
Monthly, 3 Months, 6 Month and Yearly. You have also the possibility to
enter a free range.
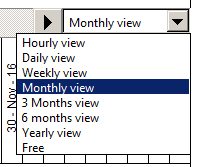
Here another view of the home project.
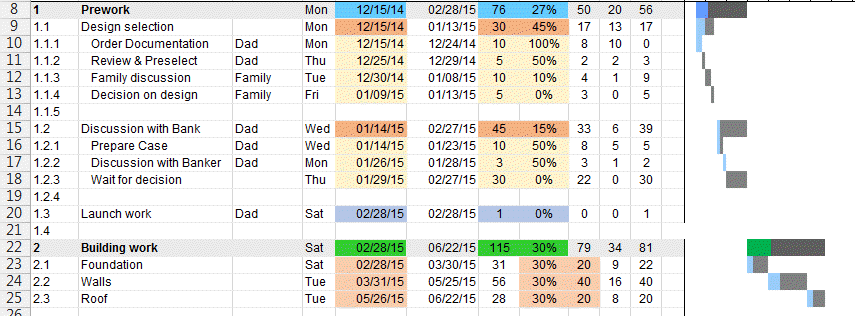
You can also enter the holidays and select the weekend you wish.
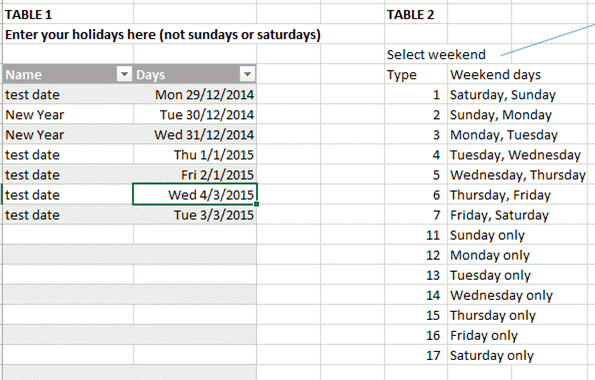
Here in daily view. See how the scale on the Right of the Gantt Chart is day
after days.
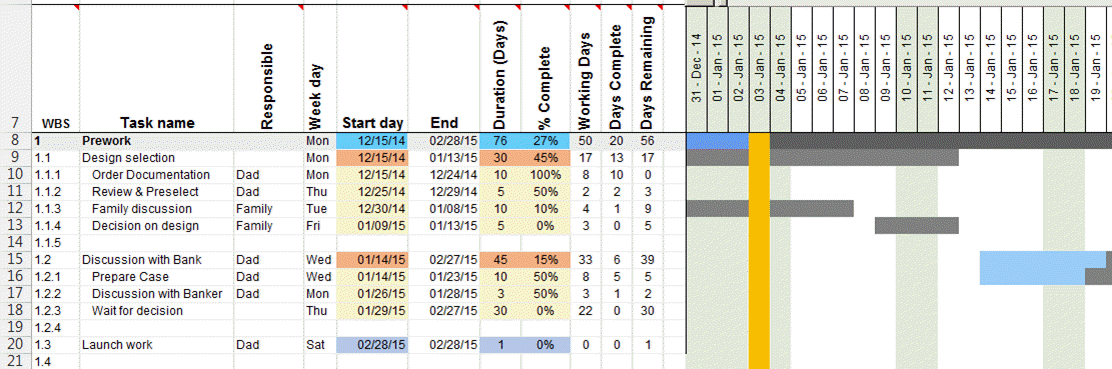
SubTask dependency like in the house foundation task hereunder where the task
2.1 is dependent of the 2.1.1 to 2.1.3.

You can download the free version
here.
Please let us know if you enjoyed it.
The Free OpenOffice version can be downloaded
here.
It is limited to enter dates in calendar days, no color tabs, no holidays or
weekend selection.
The professional version can be found here.
It cost only USD 25.- (Currently 9.99 USD for
early birds)
Here the features of the
Pro Version
Gantt Chart Excel Template.
| Fully
unlocked Gantt Chart |
| Chose to
enter the duration in workdays or in calendar days |
| Enter
custom holidays |
| Enter
custom weeks (6 days week for example) |
| Adjust
all the formatting (fonts size and color, add pictures and drawings) |
| Add your
own colors to the Gantt chart bars |
|
| Also |
| Get free
updates |
Open Topic List, Task Lists
Another important tool in Project Management is the task following.
With a Gantt Chart, it is not that easy to follow the tasks in details.
Usually you have regular meetings with your team and you all discuss the
project in details. Everyone who has a task, usually updates the team. In
order to keep records of this, you need a good tool.
The Open Topic List is the perfect tool for this.
Here is how it looks like:
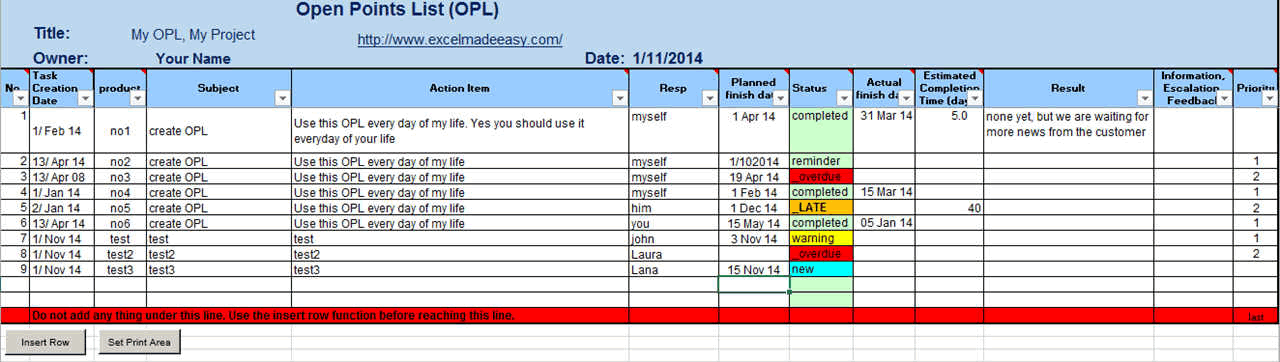
It also includes a meeting attendance sheet.
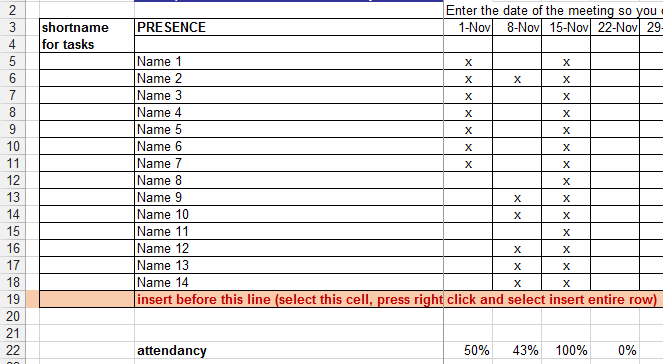
With it, you are sure to see who is attending, who is not.
This table is being constantly updated and improved. Keep following us on
the main Open Topic List Page.
You can download it from
here.
You can download an OPEN OFFICE version under this
link.
Make sure to check our
Basic Project Management Page
where you can find our great
RASIC Chart, or
project Charter and
other useful tips for successful project management
Please Tweet, Like or Share us if you enjoyed.